Regeln in OutlookScreenshotsDateien komprimieren/entpacken
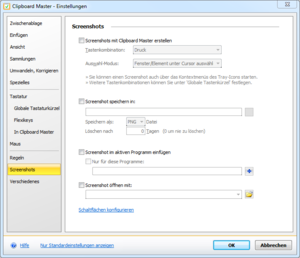
Screenshots mit Clipboard Master erstellen
Tastenkombination:
Wählen Sie hier eine Tastenkombination mit der das Screenshot-Tool gestartet werden soll. Als Standard ist die Taste Druck definiert. Unter Tastatur -> Globale Tastenkürzel können Sie weitere Tastenkombinationen festlegen.
Auswahl-Modus:
- Bereich automatisch wählen:
Es wird das Fenster oder Element (z.B. Schaltfläche) unter dem Mauscursor automatisch ausgewählt. - Bereich manuell wählen:
Sie können Position und Größe mit der Maus oder Tastatur selber exakt festlegen.
Alternative Methode
Aktivieren Sie diese Option wenn die Screenshots nicht dem gewähltern Bereich entsprechen.
Screenshot beim Loslassen der linken Maustaste erstellen
Im Screenshot-Modus können Sie einfach einen Bereich aufziehen. Linke Maustsate drücken und gedrückt halten und dann die Maus nach rechts unten bewegen. Damit zieht man einen Bereich auf. Wenn Sie nun die linke Maustaste wieder loslassen und diese Option ist aktivert, so wird sofort der Screenshot erstellt. Wenn diese Option deaktiviert ist, so bleibt der Bereich stehen und Sie können diesen z.B. mit dern Cursortasten verschieben. Erst bei einem erneutem Klick (oder mit der Taste Eingabe) wird der Screenshot erstellt.
Wenn diese Option aktiviert ist, können Sie durch einen Klick mit rechten Maustaste (oder mit der Leertaste) - während die linke Maustaste nich gedrückt ist - , ebenso den Bereich "einfrieren".
Screenshot öffnen mit:
Wählen Sie ein Programm, mit dem der Screenshot gleich nach dem Erstellen geöffnet werden soll.
Screenshots speichern in:
Hier können Sie eine Ordner angeben, in dem die Screenshots gespeichert werden.
Screenshot im aktiven Programm einfügen
Wenn aktiviert wird der Screenshot automatisch im aktiven Programm eingefügt.