Tastaturbelegung in Clipboard MasterMausAutoCopy / CopyTo
Global
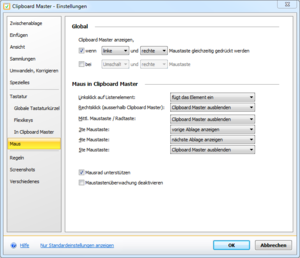
- Clipboard Master anzeigen
Hier können Sie festlegen wie Sie Clipboard Master mit der Maus aufrufen, z.b. durch das gleichzeitige Drücken 2er Maustasten, oder eine Maustaste zusammen mit einer Taste der Tastatur.
Maus in Clipboard Master
Linksklick auf Listenelement
Legen Sie hier fest, welche Aktion beim einem Klick mit der linken Maustaste ausgeführt werden soll:
- fügt das Element ein
Es wird das angeklickte Element in der aktuellen Anwendung eingefügt. Markieren können Sie in diesem Modus in dem Sie die rechte Maustaste oder Cursor hoch und Cursor runter verwenden.
- markiert das Element
Es wird das Element in der Liste markiert. Einfügen ist mit der Taste Return/ Enter möglich sowie per Doppelklick.
- fügt das Element ein
Rechtsklick (ausserhalb Clipboard Master)
Diese Einstellungen gelten, wenn Clipboard Master angezeigt wird und aktiv ist, d.h. das Fenster nicht transparent ist. Legen Sie hier fest, was bei einem Rechtsklick ausserhalb des Clipboard Master Fensters passieren soll, z.B. "Einfügen". Dann können Sie mit beiden Maustasten Clipboard Master aufrufen, ggf. mit dem Rad den entsprechenden Eintrag in der Liste auswählen und mit der rechten Maustaste einfügen. Hinweis: Ein Rechtsklick innerhalb Clipboard Master zeigt immer das Kontextmenü an.Mittlere Maustaste / Radtaste / 3te / 4te / 5te Maustaste
Diese Einstellungen gelten, wenn Clipboard Master angezeigt wird und aktiv ist, d.h. das Fenster nicht transparent ist. Legen Sie die Aktionen fest, was bei Betätigen der entsprechenden Maustaste passieren soll.Mausrad unterstützten
Wenn Sie diese Option deaktivieren, so wirkt das Mausrad auf die aktuellen Anwendung und nicht auf Clipboard Master.Maustastenüberwachung deaktivieren
Benötigen Sie keine der obigen Optionen oder gibt es Probleme in bestimmten Programmen, so können Sie hier die Mausfunktionen vom Clipboard Master hier komplett deaktivieren.