KopierenSammelnEinfügen
Kurzanleitung
| Strg + 2 × C | Sammlung starten (markierter Text etc. wird dabei in die Zwischenablage kopiert) |
| Umschalt + Einfg | fügt das erste, dann das 2te, ... Element ein (ab Version 4.8.4) |
| Strg + V | fügt das erste, dann das 2te, ... Element ein |
| Strg + Return | fügt alle Element mit neuer Zeile getrennt ein (für andere Trennzeichen bitte das Menü rechts unten verwenden) |
| Alt + hoch/runter | voriges/nächstes Element wählen, das dann mit Strg + V eingefügt wird |
| Alt + F2 | markiertes Element editieren (ab Version 4.11) |
| Alt + Entf | zuletzt hinzugefügtes Element entfernen |
| Alt + Menü | Menü im Fenster Sammlung anzeigen |
| Alt + Esc | Sammlung abbrechen |
| Alt + Einfg | Fenster der Sammlung aktivieren, bzw. nächstes Anpinmenü oder Sammlung aktivieren |
| Alt + Bild hoch | Vorige Sammlung |
| Alt + Bild runter | Nächste Sammlung |
» Einstellungen für Sammlungen
Ausführliche Beschreibung
Während Sie kopieren bietet Clipboard Master Ihnen die Möglichkeit Ihre Kopien automatisch oder manuell in einer Sammlung zusammen zu fassen.
D.h. Sie kopieren z.B. mehrere Textstellen nacheinander. Dann können Sie alle kopierten Textstellen auf einmal oder nach einander einfügen.
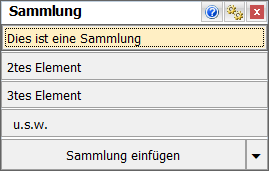
Sammlung starten mit Strg + 2 × C
Um eine Sammlung zu starten, markieren Sie das erste Element und drücken Strg + 2 × C (Strg drücken, 2 mal C, dann Strg loslassen). Oder über das Tray Icon Kontextmenü: Sammlung starten. In den Einstellungen können Sie auch einen weiteren Hotkey festlegen.
Clipboard Master startet eine Sammlung auch automatisch, sobald zwischen Ihren einzelnen Kopien nicht mehr als 10 Sekunden liegen und kein Einfügen (per Tastatur) erfolgt ist. Diese Option sowie die Zeitspanne können Sie in den Clipboard Master Einstellungen anpassen, Einstellungen > Sammlungen.
Während der Sammlung sehen Sie die gesammelten Kopien in einem transparenten Fenster rechts oben.
Sammlung verwenden
Wenn das Fenster der Sammlung angezeigt wird, können Sie dort mit einem Klick auf ein Element dieses Einfügen, oder über die Schaltfläche 'Sammlung einfügen' alle Elemente einfügen (mit neuer Zeile getrennt). Für andere Trennzeichen zwischen den Elementen nutzen Sie bitte das Dropdown-Menü der Schaltfläche.
Oder Sie nutzen die Tastatur:
- Einfg: fügt das erste, dann das 2te, ... Element ein.
- Strg + V: fügt das erste, dann das 2te, ... Element ein.
- Strg + Return: fügt alle Element mit neuer Zeile getrennt ein.
- Alt + rauf/runter: voriges/nächstes Element wählen, das dann mit Strg + V eingefügt wird.
- Alt + F2: markiertes Element editieren (ab Version 4.11)
- Alt + Entf: zuletzt hinzugefügtes Element entfernen.
- Alt + Menü: Menü im Fenster Sammlung anzeigen.
Über das Menü (Pfeilschaltfläche rechts unten) können Sie alle Elemente der Sammlung auch mit anderen Trennzeichen einfügen:
Per Rechtsklick auf ein Element, kann diese editiert, gelöscht oder verschoben werden (ab Version 4.11)
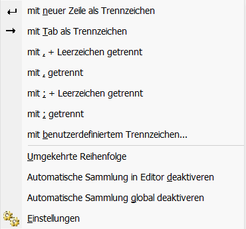
Sie haben also z.B. in der Sammlung 4 Wörter, die nun mit Komma getrennt eingefügt werden sollen, so wählen Sie im Menü z.B. 'mit , + Leerzeichen getrennt.
Auch ein benutzerdefiniertes Trennzeichen können Sie eingeben (auch mehrere Zeichen sind möglich).
Sammlung abbrechen
Mit der Tastenkombination Alt + Esc brechen Sie die Sammlung ab.