Menü Text umwandelnText ersetzen/modifizierenDateien umbenennen
Über das globale Kontextmenü (Strg + Menütaste) können Sie den Befehl 'Text umwandeln' -> 'Text suchen und ersetzen/modifizieren' aufrufen. Darüber können Sie den Text, den Sie gerade markiert haben einfach modifizieren, z.B. in Notepad oder in einem Eingabefeld im Browser. Es stehen verschiedene Möglichkeiten den markierten Text zu modifizieren bereit:
Suchen und Ersetzen
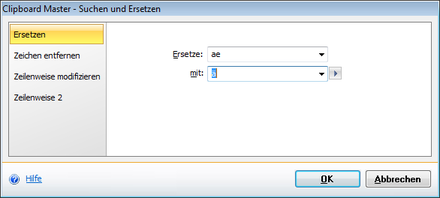
Hier können Sie im gesamten markierten Text Zeichen ersetzen lassen. In der Dropdownliste können die zuletzt verwendeten Such- und Ersetzenzeichen zugreifen.
Zeichen entfernen

Hier können Sie mehrere Zeichen im markierten Text entfernen lassen, z.B. alle Sonderzeichen oder Leerzeichen und Tab.
Es werden dabei alle Zeichen, die Sie eingeben entfernt. Geben Sie z.B. 'test' ein, so wird nicht das Wort test entfernt, sondern alle Buchstabe t, e, s, und t.
Im ganzen Text:
Alle eingegebenen Buchstaben/Zeichen werden im Ganzen Text entfernt.
Am Anfang:
Alle eingegebenen Buchstaben/Zeichen werden am Anfang des Textes bzw. am Anfang jeder Zeile entfernt.
Am Ende:
Alle eingegebenen Buchstaben/Zeichen werden am Ende des Textes bzw. am Anfang jeder Zeile entfernt.
Beispiel:
Sie haben eine Liste z.B. aus dem Browser kopiert und in einem Editor eingefügt:
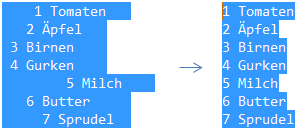
Dabei sind unschöne Tabs und Leerzeichen an jedem Zeilenanfang und -ende enthalten.
Rufen Sie die Suchen und Ersetzen Funktion von Clipboard Master auf und geben wie im obigen Bild zu sehen ist jeweils Leerzeichen und \t für Tab ein, und drücken 'OK'. Danach seht die Liste sauber formatiert aus.
Zeilenweise modifizieren
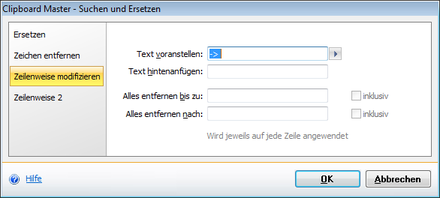
Hier können Sie auf weitere Weisen den Text Zeile für Zeile modifizieren.
Text voranstellen:
Der hier eingebenen Text wird jeder Zeile vorangestellt, z.B. »
Text hintenanfügen:
Der hier eingegebenen Text wird jeder Zeile hintenanfügen, z.B. ...
Alles entfernen bis zu:
Es wird in jeder Zeile, der Text bis zu dem Suchzeichen/Suchtext entfernt.
Wird 'inklusiv' aktiviert, so wird auch das/der Suchzeichen/Suchtext mit entfernt.
Damit können Sie z.B. Aufzählungszeichen oder Nummerierungen entfernen.
Alles entfernen nach:
Es wird in jeder Zeile, der Text nach dem Suchzeichen/Suchtext entfernt.
Wird inklusiv aktiviert, so wird auch das/der Suchzeichen/Suchtext mit entfernt.
Beispiel:
Sie möchten nun alle Nummern am Anfang entfernen. Rufen Sie den Suchen und ersetzen Dialog auf, und geben wie im obigen Screenshot zu sehen ist bei 'Alles entfernen bis zu' ein Leerzeichen ein und aktivieren 'inklusiv' und drücken 'OK'. Danach haben Sie einen reine Liste:
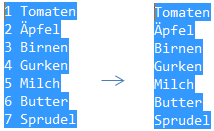
Nun können Sie die Liste über das globale Kontextmenü auch noch alphabetisch sortieren lassen.
Weitere zeilenweise Operationen
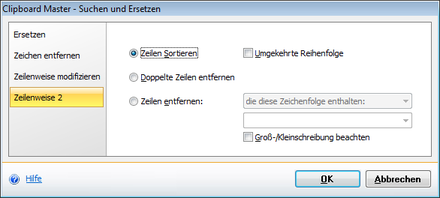
Hier können Sie Zeile Sortieren lassen, doppelte Zeilen entfernen oder Zeilen mit bestimmten Texten entfernen lassen.
Generell gilt:
- Formatierungen des Textes werden entfernt.
- Ab Version 3.0.4:
- Für das Tab-Zeichen geben Sie \t ein und für neue Zeile \n.
- für \ geben Sie \\ ein
- Ascii-Code mit \n oder \0xn, wobei n für den Ascii-Code steht, also z.b. \32 oder \0x20 für ein Leerzeichen.
- Nummerierungen können Sie mit den Zähler erreichen: {#cn}
Dieser startet standardmässig mit 1, um z.B. mit 8 zu beginnen geben Sie {#cn8} ein.
Die Schrittweite können Sie auch angeben: {#cnstart,schrittweite}, also z.B. {#cn1,2} für 1, 3, 5, etc.